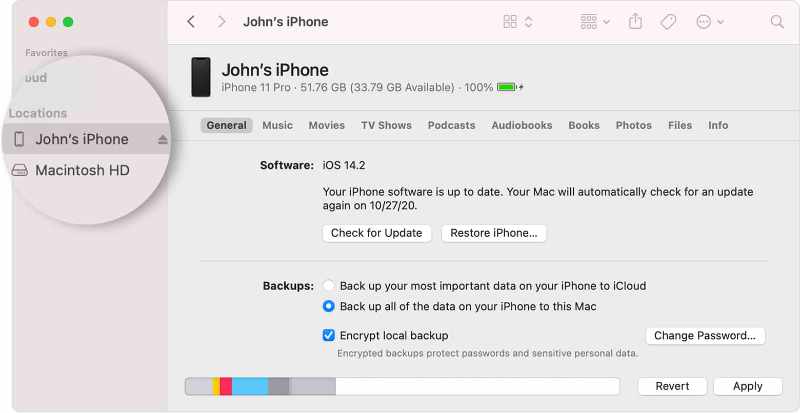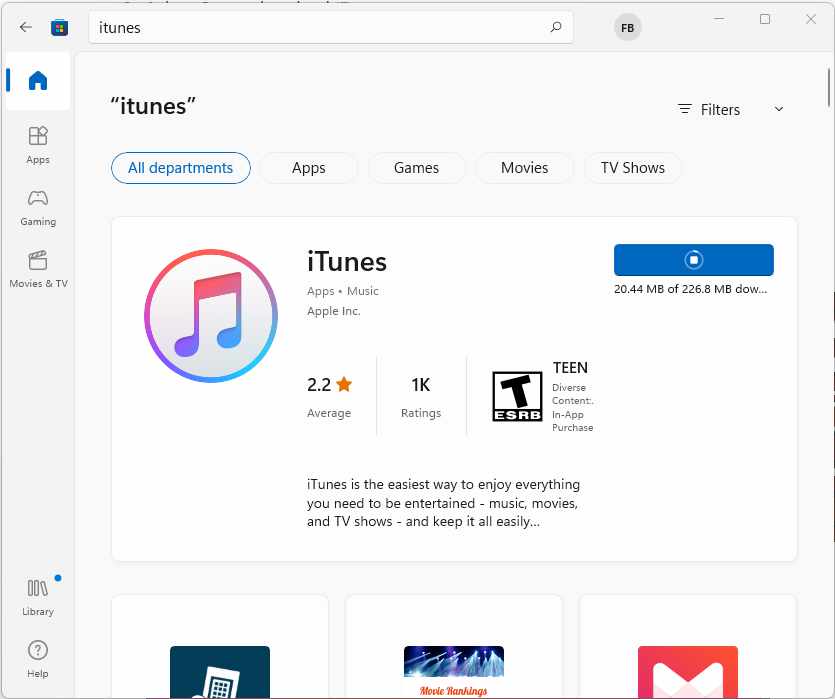
What is iTunes?
iTunes is a media player, media library, Internet radio broadcaster, mobile device management utility, and the client app for the iTunes Store, developed by Apple Inc. It is used to purchase, play, download, and organize digital multimedia, on personal computers running the macOS and Windows operating systems, and can be used to rip songs from CDs, as well as play content with the use of dynamic, smart playlists. Options for sound optimizations exist, as well as ways to wirelessly share the iTunes library.
How to download and install iTunes?
WHAT TO KNOW
- ON WINDOWS 10, DOWNLOAD ITUNES DIRECTLY FROM THE MICROSOFT STORE.
- ON WINDOWS 7 OR 8, DOWNLOAD ITUNES DIRECTLY FROM APPLE.
- FOLLOW THE ON-SCREEN INSTRUCTIONS TO INSTALL AND CONFIGURE ITUNES.
- In the Windows Search box, type iTunes and, in the Best match section, choose iTunes Install App.
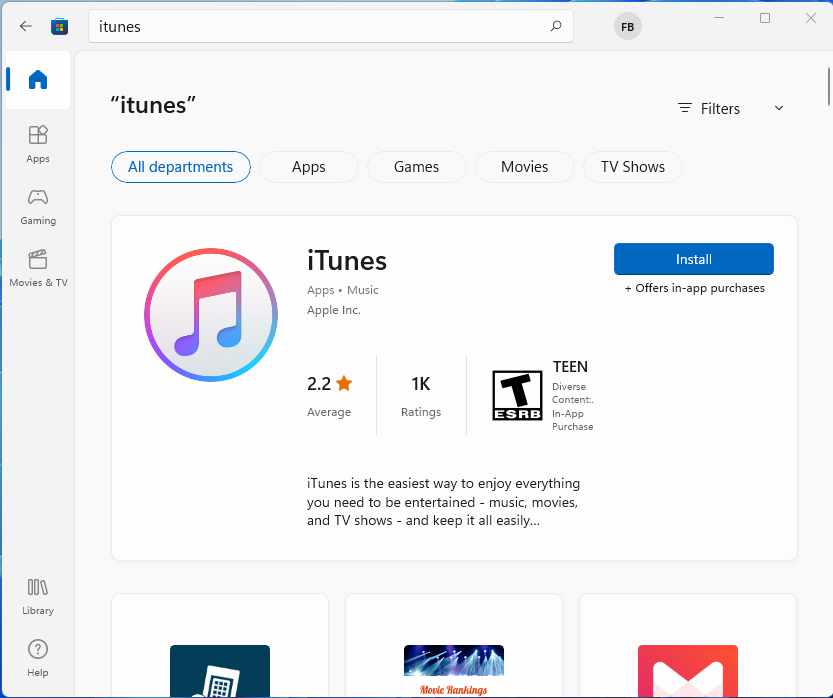
- Select Get to download iTunes.
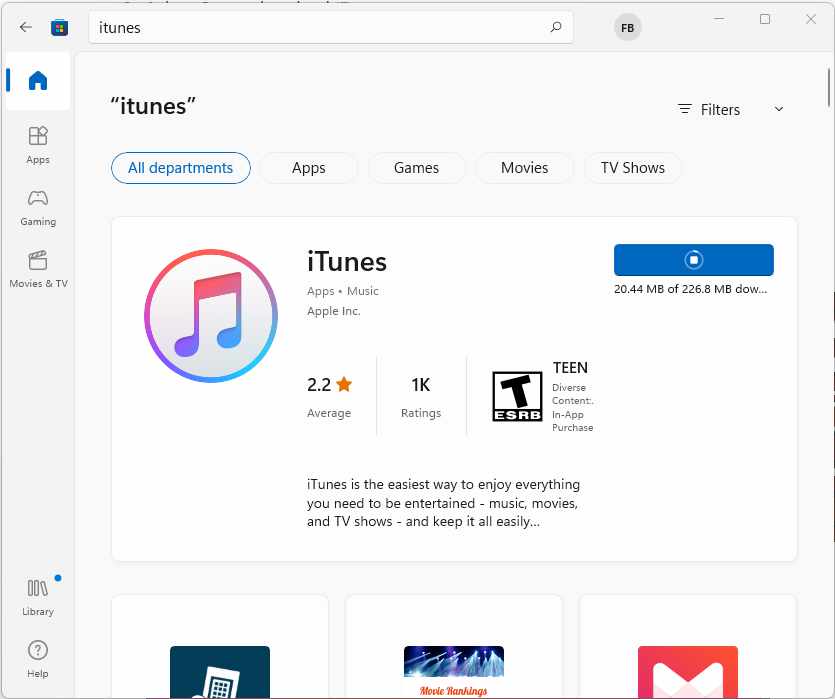
- When the download is complete, select Launch.
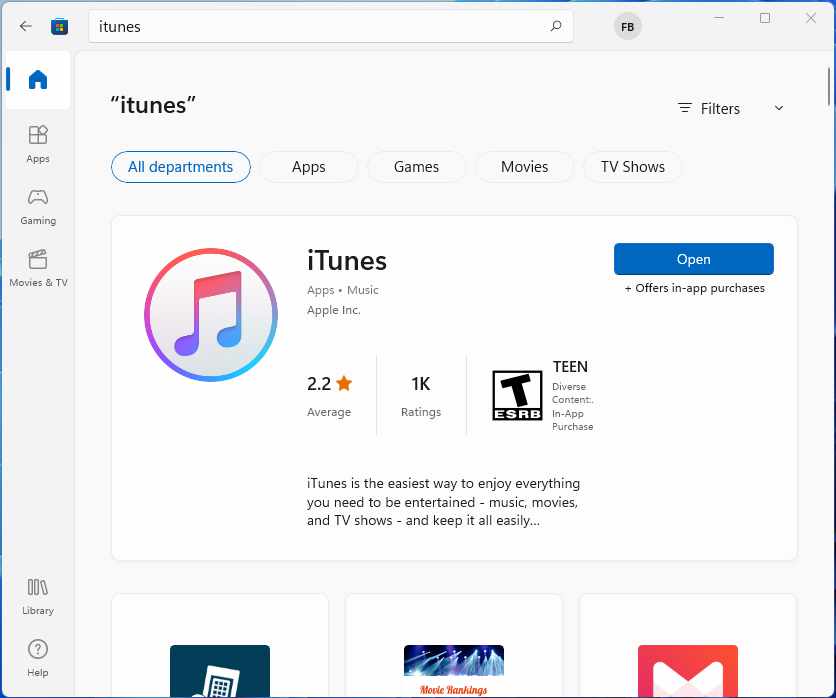
- In the iTunes Software License Agreement window, select Agree.
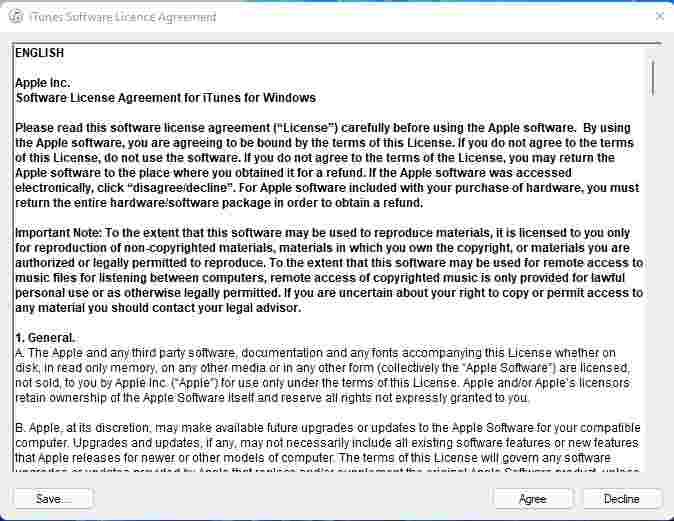
- In the Welcome screen, select Agree if you agree to share details about your library with Apple or select No Thanks to declining.
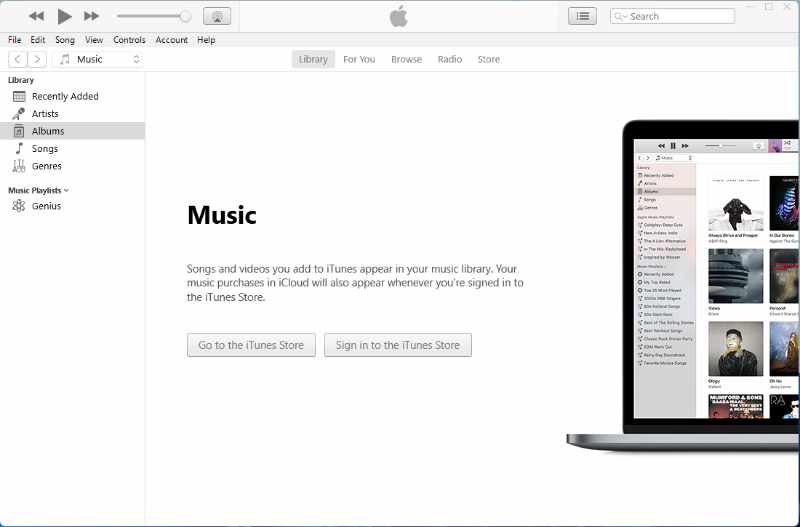
- Set up your iPod, iPhone, or iPad with iTunes and begin using it.
The most effective method to Install iTunes on a Windows 8 or Windows 7.
In Windows 8 or Windows 7, the iTunes software download is available from Apple.
- Go to the Apple iTunes download page, then select Download for the version of Windows installed on the computer.
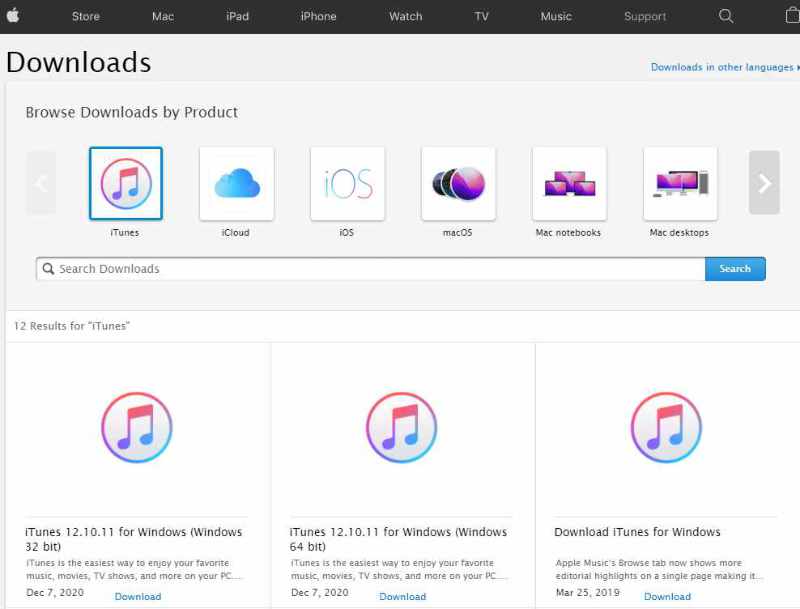
- Choose if you need to get email pamphlets from Apple and enter your email address, then, at that point, click Download Now.
- Windows prompts you to one or the other run or save the record. Run the record to introduce it right or save the document to introduce it later. On the off chance that you save the document, the installer is saved to the default downloads envelope (as a rule Downloads on late forms of Windows).
- Assuming you decided to run the document, the establishment interaction begins consequently. Assuming you decided to save the document, find the installer program on your PC and double-tap the installer symbol to begin the establishment interaction.
Note: When the installer begins, agree to run it. Then, go through the screens and agree to the iTunes software terms and conditions.
- Pick the establishment choices that you need to set:Add iTunes and QuickTime alternate ways to my work area: This places the iTunes and QuickTime symbols on the work area for simple access. If you regularly dispatch programs by double-tapping symbols on the work area, pick this. iTunes is added to the Start menu paying little mind to what you pick here.Use iTunes as the default player for sound records: Choose this to have iTunes handle sound documents, including CDs, MP3s, digital broadcasts, and downloads.Default iTunes language: Choose the language you need iTunes to be in.
Objective Folder: This is the place where iTunes and its records are introduced. Except if you realize how you're doing this and have the motivation to transform it, utilize the default setting.
- Select Install when you've settled on your decisions.
- While iTunes goes through the introduce interaction, an advancement bar shows that it is so near being finished. At the point when the establishment is finished, select Finish.
Note: You'll also be asked to restart your computer to finish the installation. You can do that now or later; either way, you'll be able to use iTunes right away.
How to restore firmware via iTunes – Step 5 – Locate your device DFU (Device Firmware Update).
August 29, 2025
How to restore firmware via iTunes – Step 4 - DFU mode
August 29, 2025
How to restore firmware via iTunes – Step 3 – iPod Device
August 29, 2025
How to restore firmware via iTunes – Step 3 – iPad Device
August 29, 2025
How to restore firmware via iTunes – Step 3 – iPhone Device
August 29, 2025